
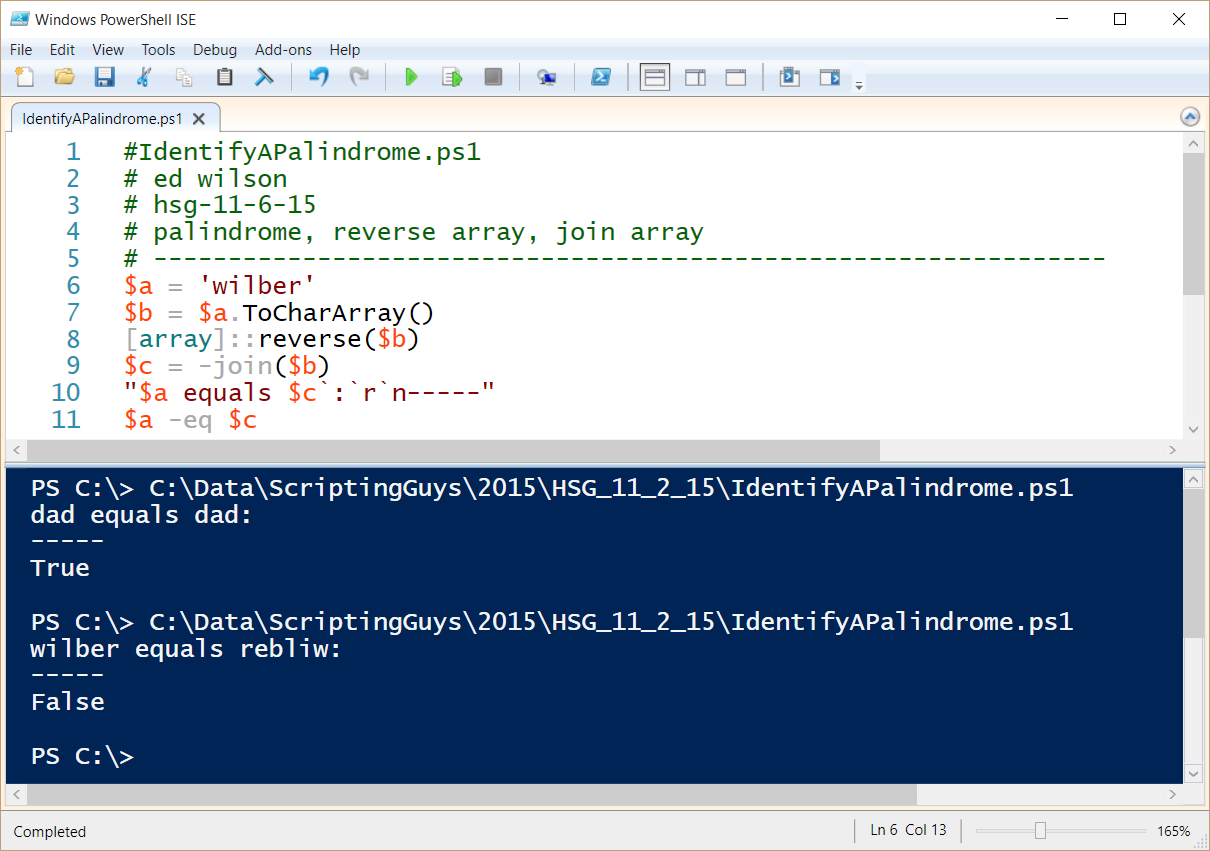
But it is beneficial only if you have one or a few cells that you want to reverse. The first method is alright if you don’t really feel comfortable working with VBA code. One method uses a formula and the other method uses VBA code. To wrap it up, we saw two ways to reverse strings in Excel.
#Vbscript program for palindrome checking code
You will now see the reversed string next to your selected cell.ĭo remember to keep a backup of your sheet, because the results of VBA code are usually irreversible. Make sure the cell horizontally next to it is blank because this is where the macro will display the reversed string. Select a single cell containing the text you want to reverse.Type or copy-paste the above lines of code into the module window. Once your VBA window opens, Click I nsert->Module.From the Developer Menu Ribbon, select Visual Basic.Here’s the VBA code that we will be used to reverse a string in a single cell. Using VBA might sound a little intimidating if you’ve never used it before, but it can be an easier method to reverse strings in your worksheet. Reversing Characters of a Text String in Excel using VBA Macro This is because you need to always repeat steps 2 to 7 for every string.ĭue to the above 2 disadvantages, we recommend using a VBA script to reverse text string in Excel. This method is alright if you have a few strings that you want to reverse, but if you have a whole list of strings to reverse, it might prove to be a little painstaking.You will need to repeat this process every time there’s a change. The reversed string will not change when you change the value in cell A1.There are a few things to note about this technique though:
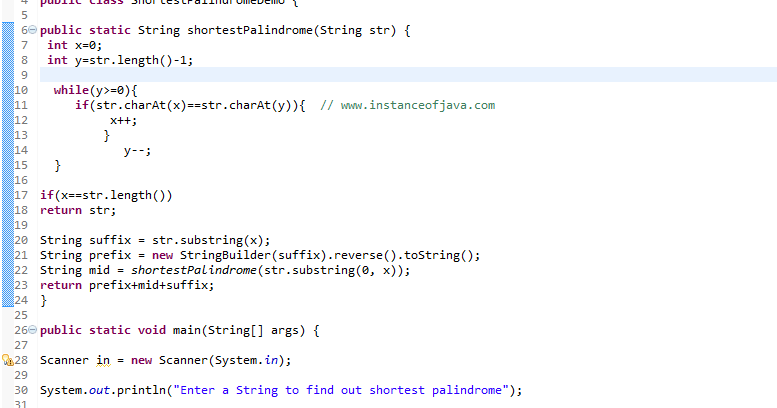
So it is a much more efficient way of using the formula to reverse a string. This calculation got done directly and in one cell. You should now see the reverse of the string “Hello” in cell B1.


 0 kommentar(er)
0 kommentar(er)
